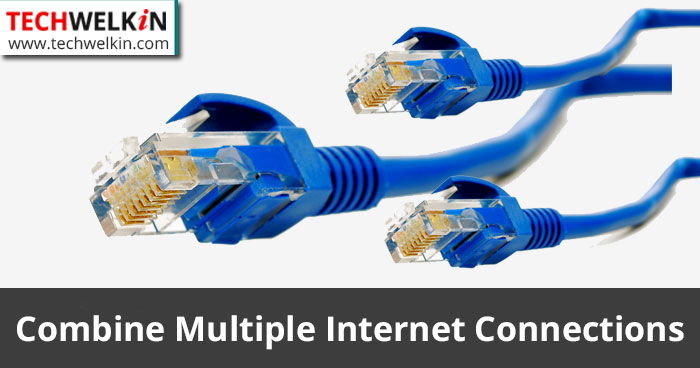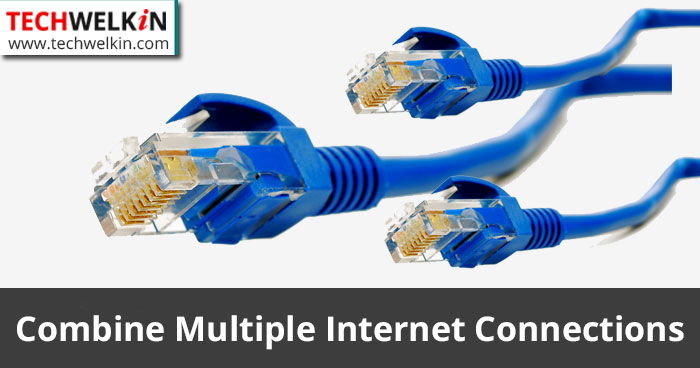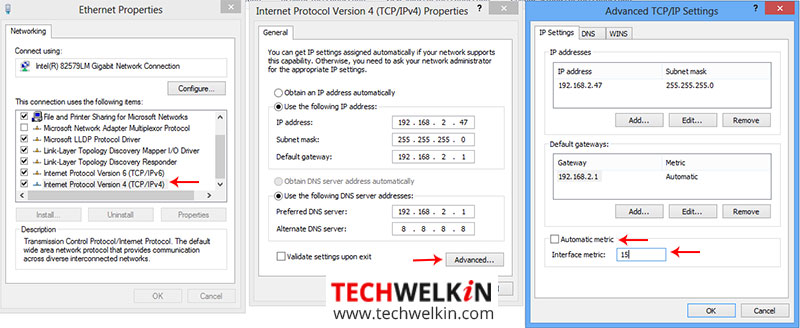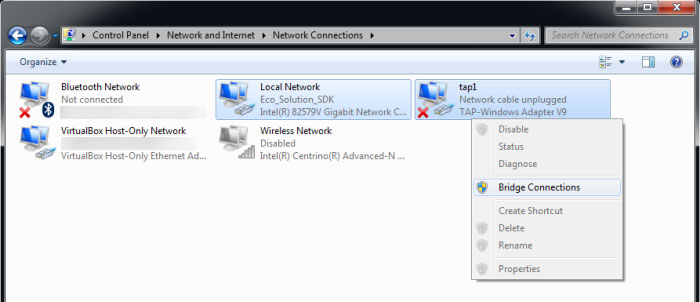Having multiple active Internet connections and using just one of them to download a big file is not a very efficient way. Suppose, you have two connections of 1 MBPS speed and you’re downloading a high quality 2GB movie file. You can combine both your connections to get a speed of around 2 MBPS and thus you will be able to watch your movie sooner! In this article we will learn how you can combine Internet connections. You can join them regardless of their type — wired LAN/WAN, wifi connection or mobile Internet (3G/4G etc). Your connections may be from different ISPs but you can still join them.
Before We Begin
Let’s first understand some background stuff. Combining Internet connections is achieved by load balancing wherein a computer uses multiple IP addresses to download data. Load balancing can be done using both software or hardware. However, combined connection can be used only by those software that support such a connection. For example, the following actions can make use of the combine Internet connection:
Torrent clients (to download movies, software etc.) Web browsers (your surfing speed will increase) YouTube (no more buffering!) Download Managers (speedier downloads)
Total data usage will be according to the individual connection usage. So, total usage will be the sum of the usage from individual connections.
Method 1: Set Windows Automatic Metric to Combine Connections
Note: with this method you can combine the following types of connections: Bluetooth Modem, Mobile Broadband, OTA Modem, Dial-Up Windows operating system has a metric value that is assign to an IP route to indicate the cost associated with using that route. When you have multiple active Internet connections on your computer, Windows automatically computes the cost of using them and assign a metric value to each of them. Then Windows set the most cost effective connection as default and keeps other active connections for backup (fail safe) purpose. You can manually assign this metric value. If you set this value the same for all active connections you can force Windows to use all the connections.
Open Control Panel Go to Network and Sharing Center > Change Adapter Settings Double click on your active Internet connection Select Internet Protocol TCP/IP Version 4 Click on Properties button. A new box will open. Click on Advance button Another box will come up. Uncheck Automatic Metric Type value 15 in the box labelled Interface metric. Repeat the above steps for all the active connections your have Disconnect all your connections Restart your computer and reconnect all the Internet connections
That’s it! You will have the combined the power of all your Internet connections!
Method 2: Use Bridge Connections Feature of Windows
Note: This method should be used for combining LAN/WAN connection Windows also provides a feature of bridging connections. To use this feature, you have to have at least two active LAN/WAN connections on your computer.
Open Control Panel Go to Network and Sharing Center Here you will see all the available active Internet connection Select all the active connection (use CTRL+Click to select multiple connections) Right click on one of the selected connections and choose Bridge Connections A network bridge will be created and thus your selected Internet connections will be combined.
Note: You may have to provide administrative credentials in order to do this bridging.
Method 3: Combine Internet Connections With Load Balancing Router
Several load balancing routers are available in the market. When you search for it in Google, TL-R480T+ comes as the first choice. There are routers from better known companies like Cisco as well. But load balancing router from TP-Link is cheapest and could be affordable by individuals and small businesses.
This router providers 4 WAN ports where you can plug in up to four wired connections. This piece of hardware comes with built-in advanced algorithm that guarantees maximum Internet speed after you combine several connections. TL-R480T+ router is available for about $65 at present. Join all your connections and then output them as one single connection. Then you can distribute the combined speed through a wifi router, LAN hub or you can directly connect it to your computer. After running the setup of the router, go to the configuration page as instructed in the user manual.
Go to Advanced > Load Balancing option Uncheck Enable Application Optimized Routing option Uncheck Enable Bandwidth Based Balance Routing option You should also set the Maximum Transmission Unit (MTU) of router to avoid timeout errors. Make sure that the IP address assigned to load balancing router is different from the default gateway address of the WAN connections. The default IP of router is 192.186.0.1 (as usual)… change your default gateway IP if it is the same.
Method 4: Use Third Party Software to Combine Internet Connections
Download Connetify and install it on your computer (requires Windows 8 or above). This third party software offers you two programs:
Connectify Hotspot: this program converts your wifi-enabled computer into an Internet hotspot — so that other people can also use the Internet connection from your computer. Connectify Dispatch: this program combines Internet connections available on your computer.
At present, we are interested in Connectify Dispatch. So, after installation, run this program and connect all you Internet connections. That’s all… your Internet connections will join forces to give you superfast speed! We hope that this article on joining the available Internet connections was useful for you. Should you have any questions or suggestions, please use the comments area. Thank you for using TechWelkin! It is a basic UI where you choose your preferred internet and let it connect. Once connected the line goes green and displays the actual local and WAN ping & IP address. Then if you have other Wifi &/or ethernet connection you click in the dropbox the order in which you prefer, but it doesn’t matter much. Just if the primary one fails it drops out. Then reconnects all. So, I connect to my main home Wifi then using my phone connect to the 5G or 4G network (I have a lot of data). Then I have my motherboard ethernet connect to a separate internet and sometimes I use a pci network card to connect to another provider. In the end the latency/ping you will get is totally dependent on the primary but the combined speed of all connections only add 2-5ms of latency but it downloads over 2000Mbps (or 250 megabytes per second). I’m sure there is software out there that has done it better, but my code just works. My NVME drive gets a brief workout when downloading large files, but the beauty is I can still game with a ping of 3-25ms within Australia and have anything downloading in the background without issue ADSL2+ Modem 1 } ——+ | } Load Balance Router —–> Home Router } 8 switches (one per room) each with their own devices, including wifi mesh | ADSL2+ Modem 2 } —–+ Is this correct usage before I invest time acquiring and configuring a TL-R480T+ ? Much appreciated I have a question regarding the legal implications of this practice as i am a student starting university this September. The network page says that i am allowed to connect up to 5 devices and each one is entitled to 30 Mbps. In your opinion, do you think there is any risk in using this on a university network? In any case, now open a web browser and download your favorite video or large file. Open a second web browser and download your other favorite movie or file. You can keep doing this over and over. On my network I had 20 movies being downloaded and both Internet Connections were downloading at full speed for hours. This should work for most downloading, as long as you invoke a new download from multiple applications, FTP, Torrent, etc. One last note, I forgot to mention that your Ethernet Adapters (wireless or wired) will have different LAN ip addresses, and different gateway addresses. When you save the TCP / IP settings, windows might warn you about multiple gateways. Just ignore the warning and save the settings. Cherio! Now do the same thing for the second Internet Connection, again the gateway will be different, and make sure you have the metric set to 15 on this adapter as well in both places. If you try this with DHCP, my Windows 7 computer would work for a short period, and then the Gateway metric would get removed. Once I used a static IP, windows doesn’t remove the Default Gateways: metric setting. The reason this works is because you have set the metrics to 15, windows will use the least busy network card because they both have the same metric. Usually a network interface card have different metrics, and windows can choose the card with the best metric. This setup works the best if both your Internet connections are of the same speeds. So not a perfect solution, but it’s cheap and free. 2020-02-28 What does not work: If you run a speed test you will only get the connection speed of one of the adapters, not both. However, this is quite useful if you download multiple files. Opening multiple applications (web browsers, FTP, Torrent clients) etc. I’ll post another comment explaining requirements. Comment * Name * Email * Website
Δ