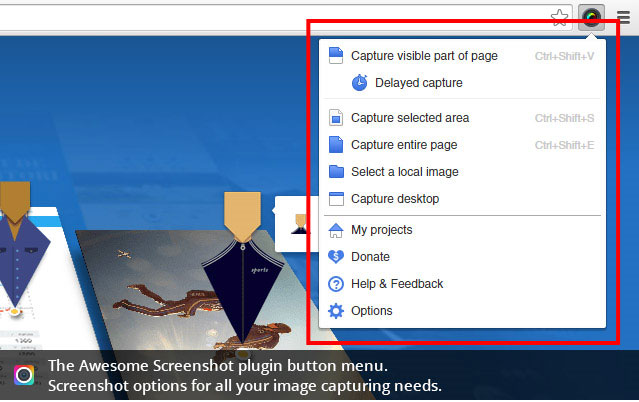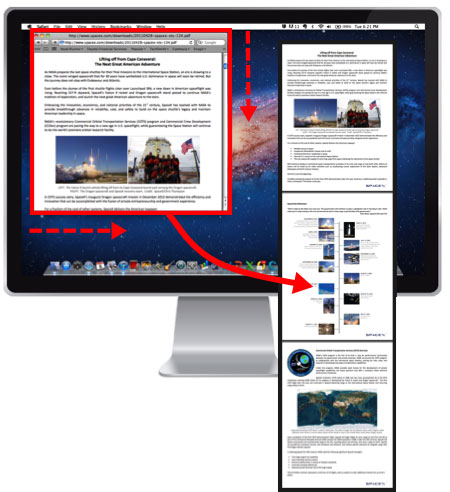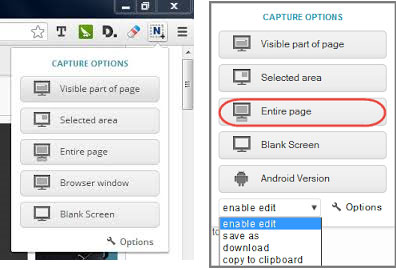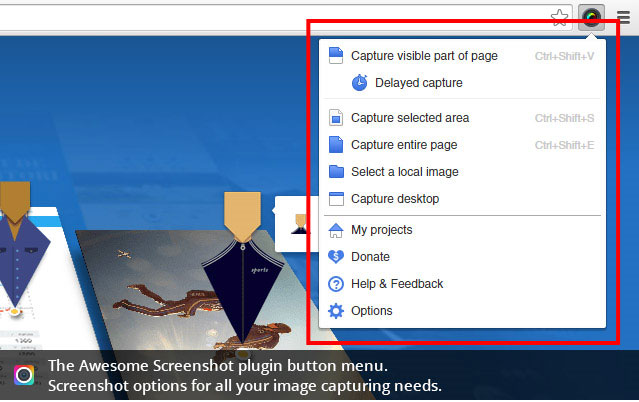There are quite a few free and paid tools available that helps you capture a full webpage or scrollable screen. Most of these tools are intuitive and easy to use. You just need to use a couple of hot keys to capture a scrolling window. These tools also support many other useful features. Let us look at some of the free tools that can capture an entire webpage. SEE ALSO: How to take full page screenshot on Mac
1. FastStone Capture
FastStone Capture is a powerful screen capture tool. It allows you to easily capture and annotate anything on screen including windows, objects, menus, full screen, fixed regions as well as scrolling windows and complete webpages. The lifetime license is available for $19.95. Before buying the license, you can download the trial version and try it out for 30 days. Alternatively, you can download the earlier free versions of the tool.
2. Screenpresso
Screenpresso is a lightweight screen capture tool with an in-built editor. This free tool captures scrolling windows and web pages and has a built-in feature to publish and share your captures to the popular online services like Dropbox, Google Drive, Facebook, Youtube etc. It is available on Windows and Mac and supports 19 languages.
3. Snagit
Snagit is another popular screen capture tool that captures scrolling screens with ease. An efficient tool that can be used in various ways to meet all your requirements.
Supported on Windows and Mac Snagit is available for $49.95. If you frequently need to capture scrolling screens for your work, standalone tools are ideal for you. Others, who occasionally need to capture similar screens, can opt for browser plug-ins.
4. Nimbus Capture
Nimbus Capture is a free tool and available for Chrome, Firefox, Opera and Android. It can capture the complete webpage or a section of it. You can edit captured images with its in-built easy to use editor.
This add-on tool is easy to use. As soon as you capture a screen, it opens up in the built-in editor; you can edit or simply save the captured screen. You can also use the editor to edit other existing images.
5. FireShot
FireShot is available in two versions — free and the Pro version and it integrates with Firefox, Google Chrome, Internet Explorer, and Opera. The free version too meets most of your needs but the Pro version includes additional advanced features. With FireShot, you can capture the full page or a section of it, edit, annotate and share.
6. Awesome Screenshot
With Awesome Screenshot, you can capture full page or any part of the page, annotate, add comments, blur confidential information and share. It is one of the most popular free tools to capture full-page screens.
7. Screenshot Webpages
Besides Awesome Screenshot, you also have another very popular extension for Google Chrome users. It is the Screenshot Webpages, it allows you to capture and save a full webpage in seconds. The extension allows you to edit picture, write comments, annotate and share it with your friends via Gmail. Many other popular scrolling screen capture tools like DuckLink for Windows and Mac, Getfireshot; Paparazzi (for OSX) also support scrolling webpage capture. If you are not a frequent “screen capture” person and not keen to download and install a capture tool, then there are free online tools too that allow you to capture screens on the fly.
8. Capture Full Webpage Screenshot Online
Open your browser and go to web-capture.net. The website provides good and quick service but has placed too much of adverts. Enter the URL of the webpage that you want to capture. Select the image format for screenshot and click Capture the webpage button. That’s all. You will be shown the full screenshot. Take right click on the image and save it in your computer.
Besides the tools, plug-ins and add-ons featured in this article there are many more free and pro versions available. If you are keen to explore, then do check if the tools can capture full-page or the entire Webpage because not all the tools support this feature. Let us know your experience with the above mentioned tools. Should you have any question on this topic, please feel free to ask in the comments section. Our reader community and we at TechWelkin will try to assist you. Thank you for using TechWelkin! Comment * Name * Email * Website
Δ